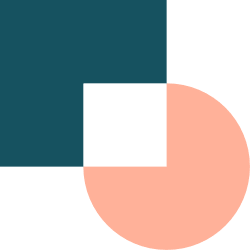This post was authored by Cansulta’s recommended WordPress Developer, Codeable.
View the original post here.
Cansulta referrals receive a $60 discount on a first consultation or project!
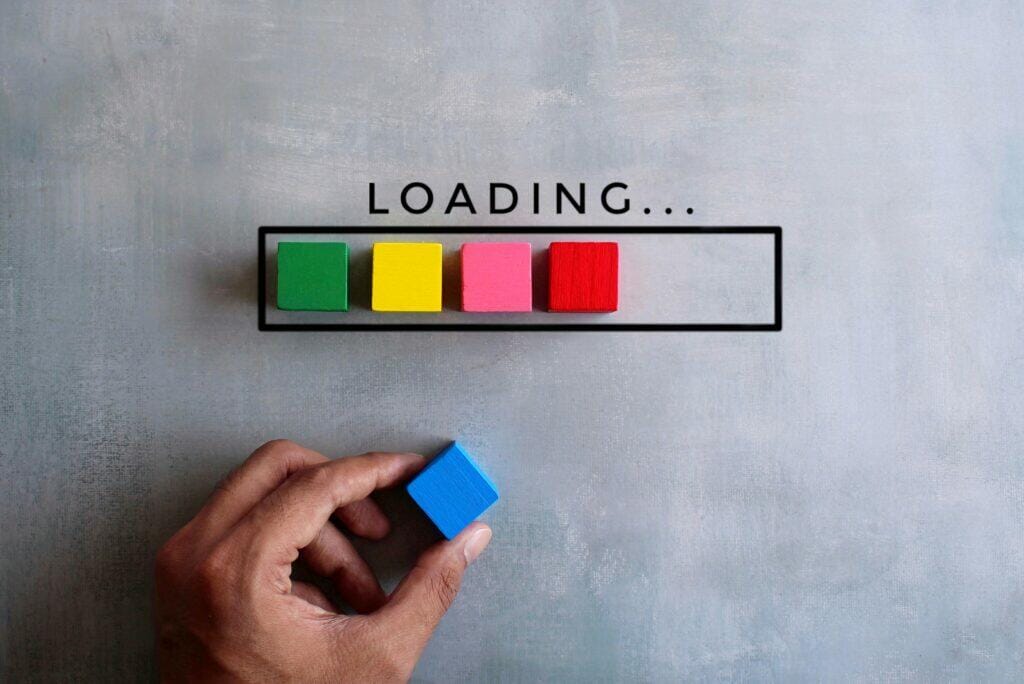
Dealing with a slow WordPress admin dashboard that you’d like to make faster? The WordPress admin dashboard, also called the WP Admin, is the beating heart of your website. It’s where you manage your posts, pages, widgets, and plugins. If the admin dashboard gets bogged down, it can become difficult and cumbersome to make changes to your website, improve its functionality, and keep it up to date.
In this post, we’ll show you a series of steps you can take to diagnose the most common problems that cause a slow WordPress admin panel.
What is the WordPress backend?
The WP Admin is the backend in WordPress. It’s the control panel or interface you use to manage your WordPress website and contains all the tools you need to run and maintain your site – from adding new posts and pages to managing comments and plugin updates. The WP Admin also contains your site settings, design options, and individual plugin settings.
Why is it important to have a fast WordPress admin dashboard?
When the WordPress backend is slow, you’ll spend more time making changes to your site. Apart from draining your time and energy, a slow admin dashboard is also frustrating to use. As it’s the part of your site where you’ll likely be spending the most time, you want to fix its inefficiency as soon as possible!
There’s also the matter of your site’s performance. While it’s crucial to have a fast front-end from a site visitor’s perspective, it’s also essential to have a fast admin dashboard where you can make quick changes to ensure a good site browsing experience.
A fast WordPress admin dashboard makes it easy for you to manage your website. Conversely, if your admin dashboard is slow, it will affect the performance of your site, as well as make it disheartening to carry out simple site management tasks.
How to fix a slow WordPress backend (step-by-step)
The speed of the WordPress admin panel can be affected by a number of reasons. Through the steps below, you can diagnose why your WordPress backend is slow, which will help you identify the right solution to bring it back to full speed in no time.
Note that it’s a good practice to backup your WordPress site before embarking on any of these steps. If you’re in doubt about carrying out any of the following steps, consider hiring a vetted WordPress professional with Codeable. They will be able to carry out backend speed optimization risk-free for you.
Make sure WordPress is updated to the newest version
WordPress frequently rolls out new versions of the software, which contain bug fixes, performance upgrades, and security patches. If the WordPress admin dashboard isn’t running at optimal speed, it could be that you haven’t updated to the newest version of WordPress.
Checking whether you’re running the latest version of WordPress is simple – if you’re not, you’ll get a notification to update from within your WordPress admin area. You can also log in to your WP dashboard and click on ‘Updates’ on the left-hand column to see the current WP version you’re using and a message telling you whether you have the latest version or not.
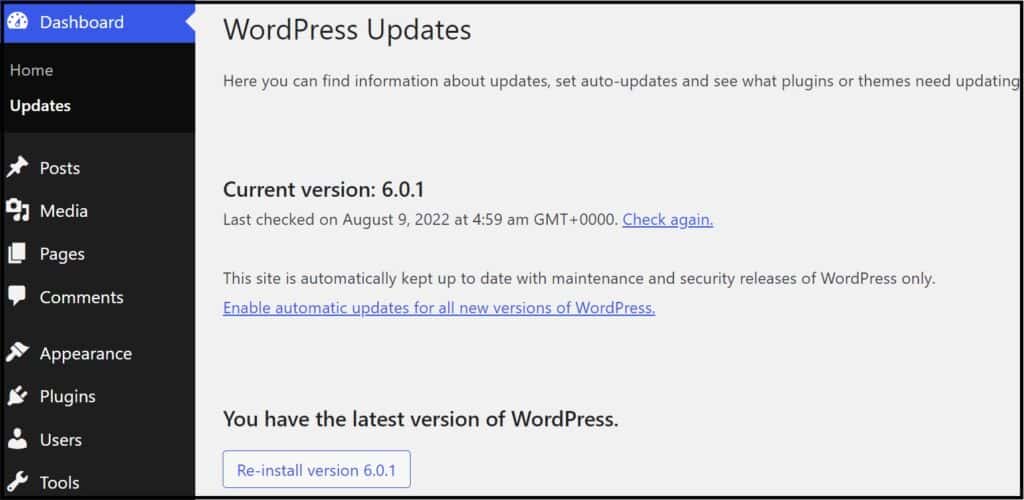
Another best practice to follow as a WordPress user is to update all your plugins to the newest version. Vulnerable plugins are open to attacks, and updates are rolled out to fix vulnerabilities when they come to light.
Make sure to backup your site before updating your WordPress version. If there are functionality issues caused by the updates, you can restore your site back to the previous version.
Check your PHP version
PHP is the open-source scripting language that the WordPress core files run on. It also contains the classes, hooks, and functions that ‘join the dots’ to make your website work.
PHP versions are regularly updated for security and performance. So it’s always a good idea to check whether you’re running a supported version of PHP, which receives bug and security fixes up to two years after its initial stable release. After two years have lapsed, only critical security issues are addressed.
WordPress hosts generally remove unsupported versions of PHP when they reach end of life (EOL). Most are offering PHP version 7.4 or greater, and the updates are automatic. In any case, you can check your PHP version. Go to Tools > Site Health. Click the ‘Info’ tab, then ‘Server’, and look for your PHP version. You can check whether it is one of the currently supported versions of PHP, or whether it’s in the list of unsupported PHP branches.
From the performance point of view, the latest PHP versions are faster. In a test, PHP 8.1, currently the latest version, was able to handle 163.43 req/sec, making it 47.10% faster than PHP 8.0. On the other hand, PHP 7.4, which has security support until 28th Nov, 2023, managed 110.24 req/sec. Previous versions were still slower.
It’s possible that an older, supported version of PHP is the cause if your WordPress backend is slow. You can update to a higher or the latest version from the ‘Tools’ menu of your hosting dashboard, or the cPanel if your host uses it. You can also update PHP manually on your server, which is a wholly technical affair.
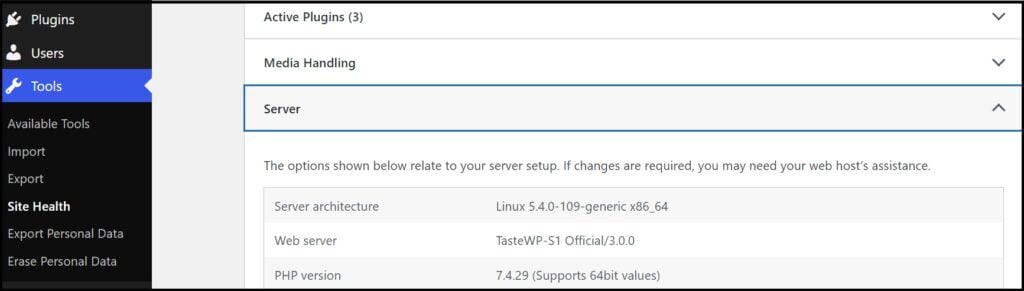
Disable high CPU plugins
Some plugins can cause high CPU usage in WordPress websites. You can deactivate all your installed plugins one by one as you test your WP Admin speed. Or you can use plugins that show you how your different plugins are affecting memory usage. For example, you may find that a plugin is making over a hundred queries to admin-ajax.php, the file establishing a connection between the client and the server using Ajax.
The next step is to replace the plugins impacting speed with their lightweight alternatives. It’s also a handy exercise to deactivate the plugins you no longer need. Doing this will help you improve the load times of your entire site, not just the backend.
Troubleshoot individual plugins
If the above step still doesn’t solve the problem, you can troubleshoot each plugin to see if any of them is causing the problem. The best way is to download the Health Check & Troubleshooting plugin by WordPress. Then, go to Tools > Site Health > Troubleshooting and select ‘Enable Troubleshooting Mode’.
If your backend speed issues are solved, then you know a plugin is responsible. From here, go to your ‘Plugins’ page and reactivate each of your plugins one by one to uncover the culprit!
Once you’ve identified why your WordPress backend is slow, you can uninstall the faulty plugin and replace it with another that offers the same functionality. You can also request a fix from the plugin’s developer, and it’s possible that they’ve already started working on a hotfix!
Optimize your database
Your WordPress database is where your website content is stored. It gets bloated with comments, posts, user information, spam and transients over time, causing a drag on performance.
You can use a plugin like WP-DBManager that drops/empties tables and repairs your WordPress database. Make sure to back up your WordPress database so that you don’t lose any data if something goes wrong. It’s faster when you use a third-party plugin like VaultPress, BackupBuddy, or BlogVault.
Another way to free up space in your database is to delete the content you no longer need, such as obsolete or duplicate content. Check if you need all the Drafts and Pending posts. You can also delete the Trash folder of your pages and posts. When you delete a page, post, or comment in WordPress, it is automatically placed in the Trash folder and permanently deleted after 30 days. But you can always get rid of this folder at any time to make your database less resource-heavy.
Also, check for taxonomies you don’t use, i.e., tags and categories in the Posts menu. Removing duplicate tags and categories not only allows you to free up space in your database but also helps improve the findability of posts and your overall SEO.
Another option is to optimize your database tables in phpMyAdmin, provided you have the technical chops for it! You’ll need to run the OPTIMIZE TABLE or REPAIR TABLE query from the phpMyAdmin menu to repair a possibly corrupted table.
Disclaimer: None of the plugins mentioned are affiliated with Codeable.
Upgrade your hosting
A slow WordPress backend is a common problem with sites that use shared hosting. If you have gone through all the other steps in this guide, then a final one is to check if you need to upgrade your hosting to a more powerful hosting provider. Consider using a dedicated cloud server for optimum performance, or a managed hosting company designed with WordPress in mind, such as Kinsta or WP Engine.
Take note that migrating a site manually can cause problems if not carried out correctly. Common problems encountered during site migration include a drop in search engine rankings, customers facing issues logging in to the new site, and a loss of important files.
If you do opt for this route, consider the services of a dedicated WordPress professional through Codeable. The expert may also be able to identify other parallel issues why your WordPress backend is slow, and restore it to optimal speed quickly.
Increase your WordPress memory limit
You may get the “Allowed memory size exhausted” error when performing tasks like uploading large images or installing large plugins to WordPress. If that’s the case, you might need to increase your website’s PHP memory limit.
If you are using a shared hosting provider, your site’s memory limit will depend on your plan. Hosting companies need to allocate memory across their sites based on the total storage capacity they have on their servers.
Our first recommendation is to choose a hosting plan that gives you enough memory. For example, Kinsta users on all plans enjoy a default memory limit of 256MB, which is ample for any action you’d want to take on WordPress. If you’re not sure what your site’s memory limit is, or if you’re not sure how to increase yours, it’s best to talk to your host.
In some cases, it could be that your site is set to a lower memory limit than the maximum amount provided by your host. So, it could be your site is set to 128MB, but you could actually increase it to 256MB depending on your plan.
To do this, you’ll need to edit the main WordPress configuration file, which is called wp-config.php. Find the wp-config.php file, either through an FTP client or the File Manager in your cPanel or WordPress hosting provider dashboard. Make sure to create a duplicate of the file first, and then input the following code in the line before ‘Happy Blogging’:
define('WP_MEMORY_LIMIT', ‘XM');Replace ‘X’ with the megabyte limit of your choice. We wouldn’t recommend increasing this to more than 256MB. So, in this case, the line of code to input would be:
define('WP_MEMORY_LIMIT', ‘256M');Keep in mind that this might not solve the problem. You can’t override the memory limit set by your host, so if your max is 128MB, you can’t change it to a higher number manually.
Hire an expert
Handing off your WordPress support and maintenance to an external expert rather than managing it in-house is recommended if you aren’t savvy about WordPress. Trying out something new from online articles and YouTube videos is a bit risky as any issues will affect your site’s user experience and hurt your sales.
Engaging external help may not be necessary if you know the ins and outs of WordPress and have broad technical knowledge relating to coding, migrating sites to a new hosting provider, optimizing databases, and editing wp-config.php files. However, think about the time you may need to spend figuring out why your WordPress backend is slow. When you have your hands full managing other aspects of your site or business, letting an expert fix issues quickly and accurately is a safe bet.
You’re probably already aware that there’s no dearth of freelancers and agencies offering website development and support services, including backend performance fixes. However, you want to work with a WordPress expert with extensive CMS knowledge and strong backend experience with PHP. You can be confident of a job well done and won’t have to deal with issues that end up costing you more to fix!
Freelance platforms contain hundreds of profiles. It will be time-consuming to check references, qualifications, and experience to ensure that the freelancer is the right person for the job. If you cannot wait to understand why your WordPress backend is slow and initiate a fix as soon as possible, you want to find a WordPress expert in a day or two. The good news is that you can engage a developer on the same day you request the service on Codeable – get matched to a developer with relevant skills within the day!
Codeable is the most reliable way to hire a WordPress expert to look into your backend speed issues:
- All Codeable experts are specialized in WordPress and have vast experience fixing site performance issues, so you know your site is in good hands.
- All the WordPress specialists are carefully vetted, removing the need to check hundreds of references and portfolios.
The process of hiring someone on Codeable is quick and straightforward. Here’s how to go about it when you want to know why your WordPress backend is slow:
- Share your project details. Codeable professionals can handle short-term projects and custom development work that may stretch longer.
- The Codeable team recommends 1-5 experts with skills matching your project’s requirements. Following a scoping of your project, the experts get in touch with you on the same day.
- Review the per hour pricing based on project complexity, urgency, and approximate hours. Then, select the WP expert and begin work on your project.
Codeable has an escrow system for fast, secure payments. A partial or full refund is available to customers that aren’t satisfied with the developer’s work.
Speed up your WordPress Admin
When your WordPress backend is slow, you need a reliable, risk-free fix. While there are many options to deal with a sluggish WP Admin, they all involve effort, time, and some measure of technical skill. If you aren’t a whiz at WordPress, carrying out fixes like plugin troubleshooting, database optimization, and increasing WP memory limit is unlikely to be smooth sailing. Any issues you encounter can add to your burden.
Hiring external help is a better route as it will save you time, effort, and the inevitable frustration when a fix doesn’t go as expected. Engaging a WordPress professional may be necessary when you’ve tried the common fixes but haven’t been successful in solving the problem or if you’re just not tech-savvy and don’t know where to begin.
You could use a freelance platform meant for technical projects but reviewing scores of profiles to find a WordPress developer qualified for the task will eat into your time. Instead, you can use Codeable, which exists exclusively for WordPress professionals and projects. As a hiring platform for WordPress experts, Codeable can enable you to optimize your WordPress backend’s performance quickly and reliably.
All Codeable experts are vetted for their WordPress skills and experience, which greatly reduces the chances of disruption to your website when looking at WordPress speed issues. The Codeable matching system ensures that you’re introduced only to professionals who are capable and available to work on your WordPress site or WooCommerce store.
A Codeable professional can get started on improving your WP backend performance right away. Submit your project and get matched to qualified professionals within the day.
On Cansulta, we believe no business leader should have to face any challenge alone. Our online platform lets you find and collaborate with industry leaders and vetted professionals in minutes, and at a fraction of the cost of traditional firms.